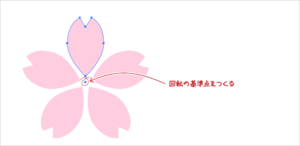Illustrator機能紹介「透明グリットツール」
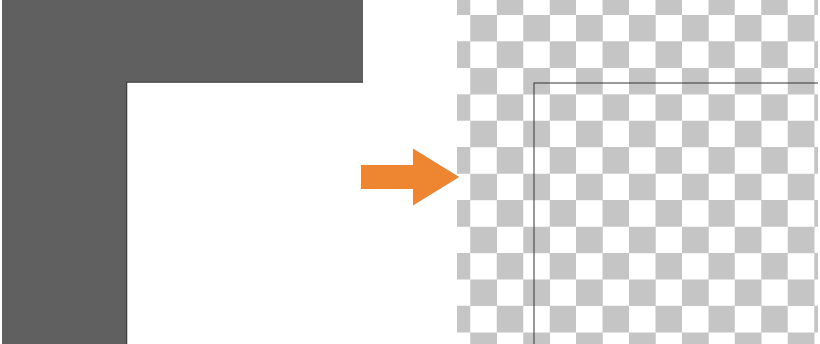
メニューバーの「表示」をクリックします。
「透明グリッドを表示」を選択します。
ショートカットキーでも透明グリッドを表示することができます。
透明グリッドは、背景を透明な状態で書き出す場合やオブジェクトの不透明度を確認する場合などに使用します。背景に格子柄のような模様が表示されれば、背景が透明であるという判断が可能です。元に戻す場合は、同じ手順を踏むことで通常に戻すことができます。
透明グリッドの特徴
作業に応じて透明グリッドを表示・非表示に切り替えることができます。
背景が透明であることを確認
背景が透明な場合、印刷やエクスポート時に背景が無地(透明)の状態を維持します。
特にPNGやSVGなどの形式でエクスポートする際に役立ちます。
チェック柄の表示
背景に白とグレーのチェック柄が表示されます。
この柄は、Illustratorの編集画面でのみ見えるもので、出力時には反映されません。
非表示にもできる
透明グリッドの表示方法
- メニューバーから設定
- メニューバーの**[表示]** > [透明グリッドを表示] を選択します。
- もう一度選択すると非表示に切り替えられます。
- ショートカットキー
- Mac:
Cmd + Shift + D - Windows:
Ctrl + Shift + D
- Mac:
カスタマイズ
透明グリッドの見た目を変更したい場合は、以下の手順でカスタマイズできます:
- [ファイル] > [ドキュメント設定] を選択。
- [透明グリッド] の設定をクリック。
- グリッドの色やサイズを変更。
透明グリッドは、デザインにおける背景処理や透明要素の確認に非常に便利なツールです。使いこなせば、出力時のエラーを防ぎ、効率的な作業ができます!
◯◯が書きました